How To Adjust Bottom Layer Background In Digication
Changing your ePortfolio (Digication) background color
ePortfolios have 3 layers which you can edit: content layered two groundwork layers. This article will cover the departure between where the layers are located, and how to customize them.
Audience: Clubs, Kinesthesia, Researchers, Staff, Students and Teaching Assistants
This KB Article References: Digication ePortfolios
This Data is Intended for: Clubs, Faculty, Researchers, Staff, Students, Teaching Administration
Last Updated: August 11, 2020
Average Rating: Not Rated
Your feedback is of import to us, help united states by logging in to rate this article and provide feedback.
Each page of your ePortfolio contains at least one section, and each section has a section setting page which allows yous to add together a color or a photo to either the superlative layer backrounf or the lesser layer background. Yous tin can open up the section setting by hovering over the section and clicking the gear icon.
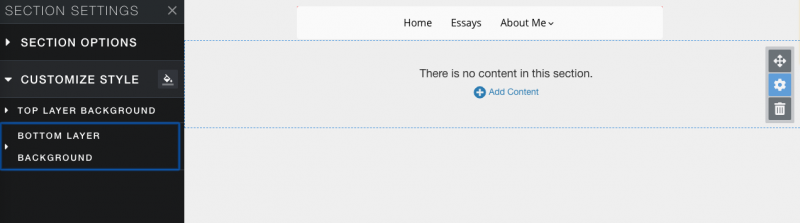
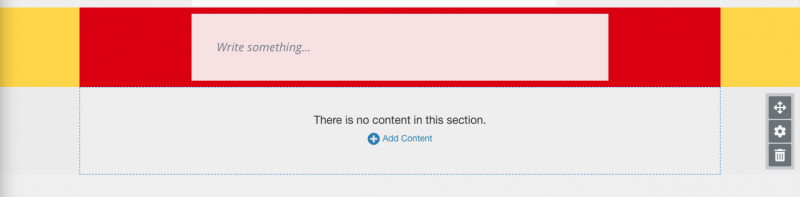
In this next example the Bottom Layer Background has been colored in yellow, the Top Layer Groundwork is ruddy and a text box has been added (by hitting the blue add content button).
As can exist seen below, at that place is now a second section on this page. Each section has seperate groundwork colors, tin can can be used to visually breakup the ePortfolio folio.
Both the Top and Botton Layer Backgrounds take the same options.
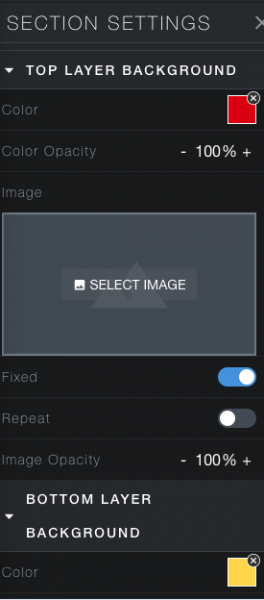
You tin select the color box and choose from one of the preset colors or insert a color code from an outside site (Such as HTML color codes). "Color Opacity" determines how solid or transparent the color volition appear, clicking the number will bring upwardly a slider to more easily adjust it.
Yous tin can insert a photo as your background by clicking "Select Image."
Fixed: will keep the image stationary as you lot scroll upwards or down the page. If turned off, the image will move as yous roll.
Repeat: will brand the image repeat once an edge is reached.
Yous can also adjust the opacity of the background epitome.
The Bottom Layer Background will have the same options. Be aware that the bottom layer background volition stretch beyond the entire screen including what is underneath the top layer groundwork then when adding various colors or images in the sections be aware of how they await together to create a polishied, streamlined ePortfolio.
The content that y'all add together with the bluish plus buttom volition be housed in the area of the Top Layer Groundwork and cannot be moved outside the bounds of the blue dotted lines shown higher up. Y'all can select the gear icon on text boxes to edit their background and font colour to ensure the text is readable.
Additional Data
In that location are no additional resources available for this article.
Provide Feedback
Getting Assist
The Division of Information Technology provides support on all of our services. If yous require aid please submit a support ticket through the Information technology Service Management system.
Submit A Quick Ticket
How To Adjust Bottom Layer Background In Digication,
Source: https://it.stonybrook.edu/help/kb/changing-your-eportfolio-digication-background-color
Posted by: grosswascond.blogspot.com


0 Response to "How To Adjust Bottom Layer Background In Digication"
Post a Comment