Can I Make My Own Background Theme In Powerpoint
In this article, you'll learn how to create a PowerPoint theme that yous can customize anyhow you like.
And the reason this is of import is considering at some indicate in your presentation design career, you lot will want to move beyond the default Microsoft Office themes and create your own.
This tin be either for your own internal usage, or for a client that wants to create a PowerPoint theme with their ain corporate branding.
And just and so we are on the same slide, permit's start from the commencement.
What is a PowerPoint theme?
Whether you lot're building an unabridged custom PowerPoint template, or just want to change the theme, understanding how a theme works will make your life easier.
To learn more about what PowerPoint themes are and how to employ them, read our article here.
Note: If you buy a professional person PowerPoint template online, information technology should come up with its own customized theme for yous to use.
To run into the 4 best places I recommend looking for templates online (which will include a PowerPoint theme), read my template guide hither.
How to modify theme colors in PowerPoint
Colors in PowerPoint may seem uncomplicated to use, just they can actually exist quite confusing at times – especially when creating your own custom ones (see our guide here).
For at present, allow'due south expect at how to select and modify the default colors for your presentation, so you don't take to modify them manually each fourth dimension yous add together a shape to your slides.
1. Changing the default theme color
When yous open a blank PowerPoint presentation, your theme will be set to the default Office theme, and therefore, the color palette will be fix to the default Office theme colors.
To come across the color palette that your presentation is using yous can become to either of two places:
- In the Normal View, go to the Design tab, find the 'Variants' area and select the lesser-facing 'More' pointer. There, hover your mouse over 'Colors.'
- In the Slide Master View, go to the Slide Primary tab and click on the 'Colors' dropdown.
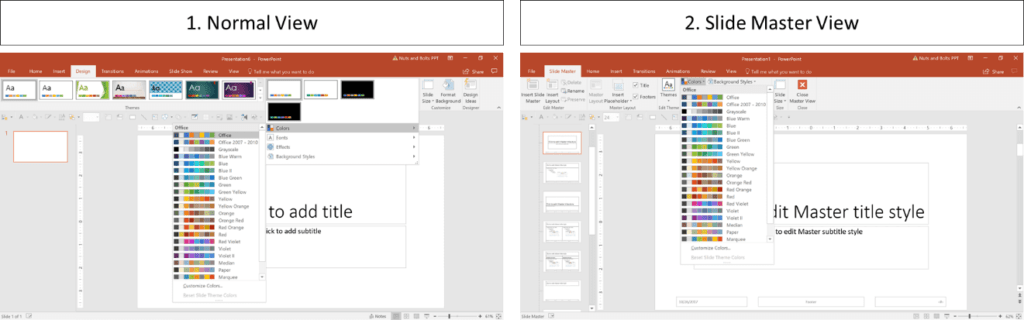
With the dropdown carte du jour open, simply choose one of the available options by selecting it.
You'll observe that equally you hover over colour palettes, you get a preview of the new colors on your slide:
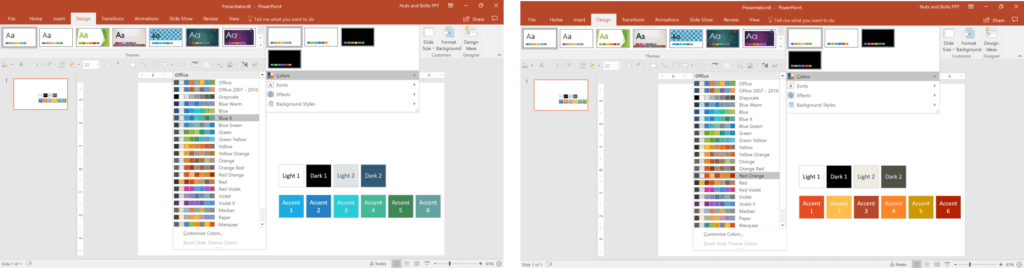
2. Creating your own PowerPoint theme colors
The important thing to understand earlier you start customizing your color palette is what the different colors represent in PowerPoint and how they're used.
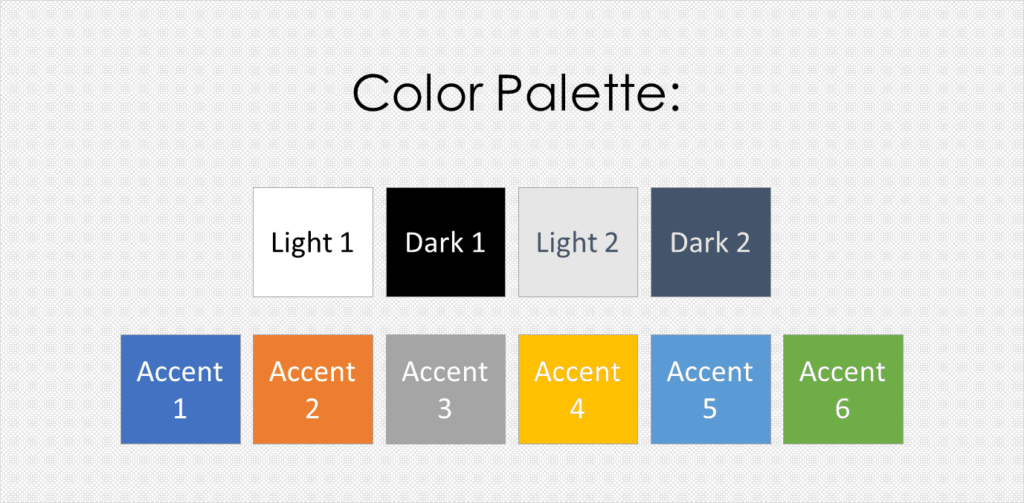
The get-go set of four colors defines the colors of the slide backgrounds and of the text, and the 2nd set (the six accent colors) defines the colors for shapes, tables, charts, SmartArt, etc.
When you're creating a new color palette, you want to make sure that you stick to the color types indicated in the palette, because this is how PowerPoint volition assign colors to your presentation.
That means that you want to make sure that colors ane and 3 are low-cal, and colors two and 4 are dark, and the accent colors reflect the colors you want to assign to objects. The order is of import.
As Johanna Rehnvall of Presentitude says, "about organizations gear up their primary brand colour as the Accent 1 colour. Withal, when you lot use SmartArt, for some reason the Accent 1 color is not used. Then if y'all do a lot of SmartArt and want the main brand color to be used, avoid setting information technology to Emphasis one. Custom shapes and lines are automatically using the Accent 1 color."
One suggestion for this, is to make Accent one and Accent 2 be the same make colour.
Pro Tip: How to choose nice color palettes
For tips on what colors to pick and how to make a color palette, check out the following resource:
- Creating a consistent color palette in PowerPoint isn't difficult past Julie Terberg
- Super Fast, Custom Color Themes by Julie Terberg
- How to create color themes for PowerPoint presentations by Johanna Rehnvall
At present that yous know what types of colors should be assigned to each space, here's how to make those changes:
- Navigate to the Color Palettes drib downward
- Select C ustomize Colors
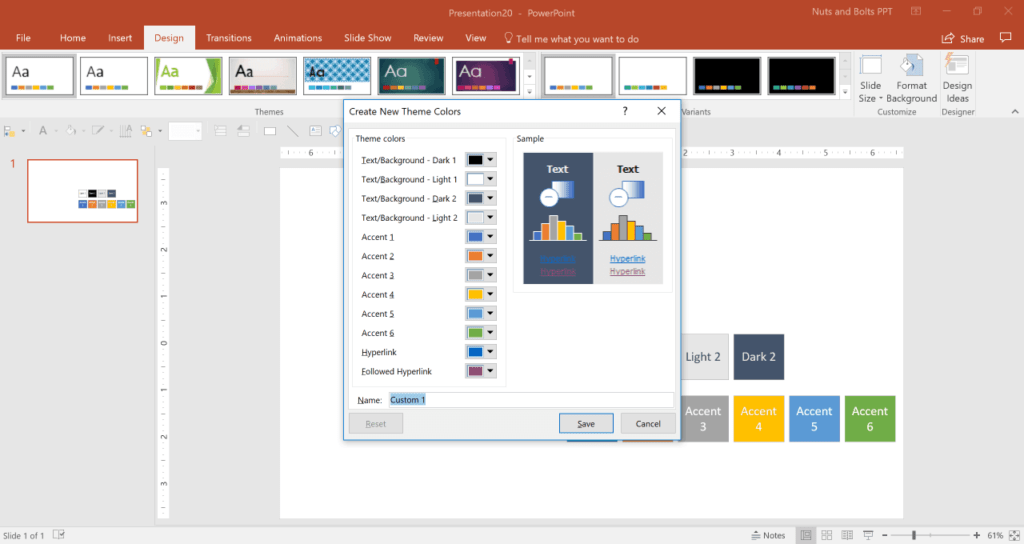
To change a color, click o
n it and you'll become three options:
- Select an existing color or a standard colour downward below
- Choose 'More Colors' and you'll get more standard color options
- Create your own color by clicking on the 'Custom' tab
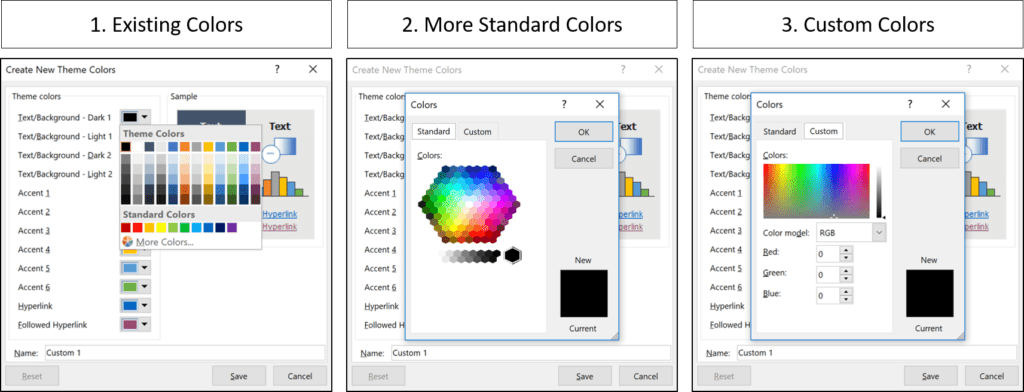
Once you've fix all the colors for your color palette, requite it a name and striking 'Save.'
And you're all set!
How to alter the default PowerPoint fonts
Fonts in PowerPoint are fairly simple to customize. However, there are a few things to continue in mind, specially if you are choosing custom fonts (ones that don't announced in the default font list), and if your presentation will be used on both PCs and Macs.
For now, allow's look at how to select and set the default fonts for your presentation, so y'all don't have to change them manually each fourth dimension yous add text to your slides.
1. Changing the default fonts
To change the fonts that your placeholders will showtime with, yous tin can go to either of two places:
- In the Normal View, get to the Design tab, find the 'Variants' area and select the lesser-facing 'More' arrow. There, hover your mouse over 'Fonts.'
- In the Slide Master View, become to the Slide Main tab and click on the 'Fonts' dropdown.
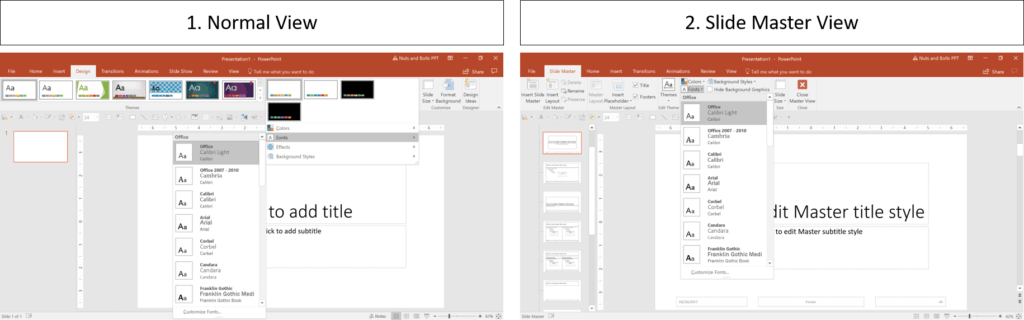
Simply choose one of the bachelor options past selecting it; or, create your own custom font pairing.
Warning: Not all fonts work on a Mac
Best practise is to always examination the fonts on equally many versions (older versions of PowerPoint, Mac, etc.) as possible to make sure that you don't become any bad surprises.
While Microsoft is working hard to make the PC and Mac versions of its Function software every bit like and compatible as possible, at that place are still a number of issues betwixt the two systems with regards to fonts…even with the default fonts yous get in PowerPoint.
To learn what the nine safest PowerPoint fonts are that volition work in any version of PowerPoint (Mac or PC), read our guide here.
2. Customizing the default fonts
To choose a unique combination of fonts (including default fonts and/or custom fonts), only follow the steps in a higher place and choose Customize Fonts.
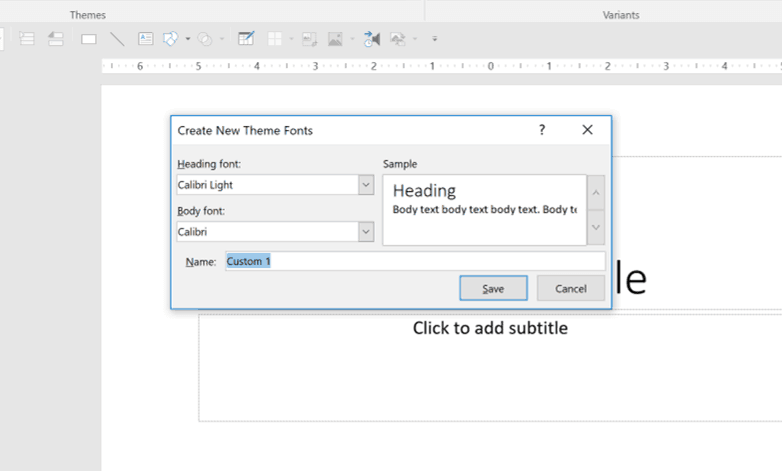
In this dialog box, you will be given a choice of heading font and torso font, as well every bit sample text to encounter what the combination would look like, and a place to enter a name for the new font combination.
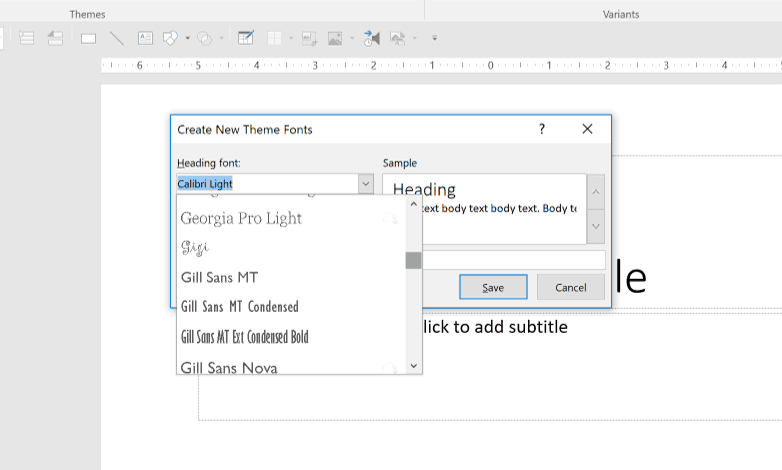
Make your selections for Heading font and Torso font. You can use the standard fonts from Function, or whatsoever custom fonts that you accept installed on your computer.
3. Be conscientious with using custom fonts in a template
At that place is a very big risk when you use custom fonts in a template that the resulting presentations that are created from the template will non function properly on some other person's computer.
To learn more about safe fonts yous can use in PowerPoint, that will work in whatsoever version of PowerPoint (Mac or PC), see our guide hither.
Unless you know EXACTLY who else is going to use the template and know for a fact that they have the aforementioned custom fonts installed on their computer, I would avoid custom fonts entirely.
At that place'south nothing more embarrassing and frustrating than having a beautifully made template completely warp out on you…and yous're stuck with fixing it or settling for ugly slides.
And while it is possible to embed custom fonts into your presentation, doing and then comes with a few issues, so I rarely recommend it.
In one case you've set up your fonts, type in a name for that specific combination (all-time practice is to be equally descriptive as possible), and then click Save.
Now your presentation's fonts are set according to your customization.
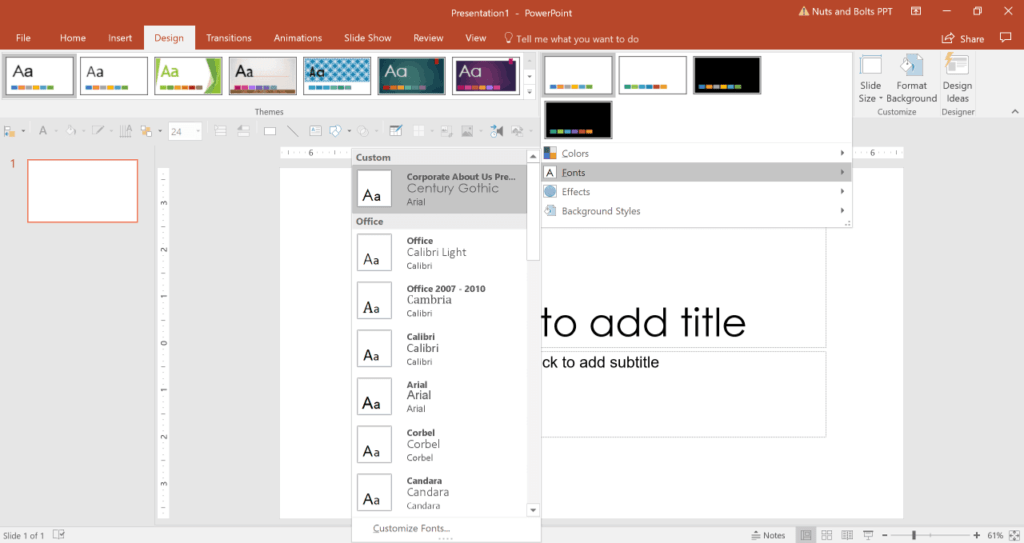
Note: The theme fonts only control the text that is inserted in a placeholder. If you insert a shape or text box onto your slide, it will have whatever formatting you fix for your default shapes.
How to customize the effect styles
The next thing to determine is the kinds of effects you desire to have automatically announced on diverse objects.
The effect theme in your template will specify the fills (such equally gradients and textures), lines, shadows, and bevels for your shapes, lines, SmartArt graphics, tables and charts.
The effect theme chosen not but tells what style to assign to the object in the presentation, but it determines what options users have in the presets within the Shape Styles, SmartArt Styles, Nautical chart Styles and Table Styles.
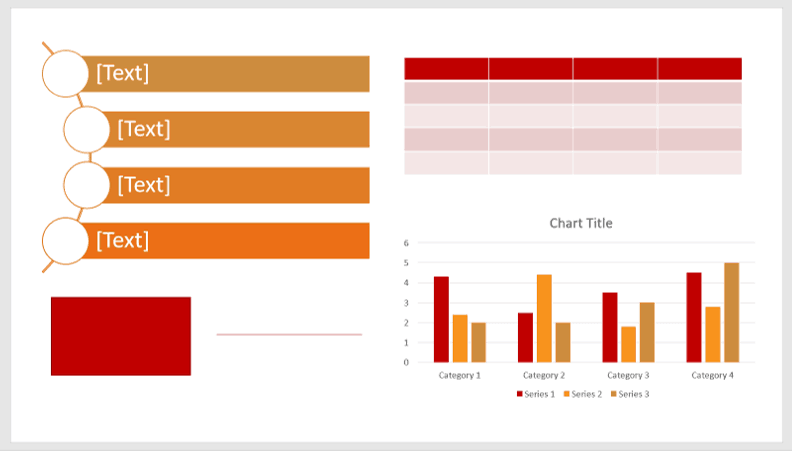
In 2016, your (but) pre-ready options are:
- Part
- Office 2007 – 2010
- Subtle Solid
- Banded Edge
- Smokey
- Glow Edge
- Grunge Texture
- Frosted Glass
- Top Shadow
- Inset
- Milk Drinking glass
- Riblet
- Reflection
- Extreme Shadow
- Sleeky
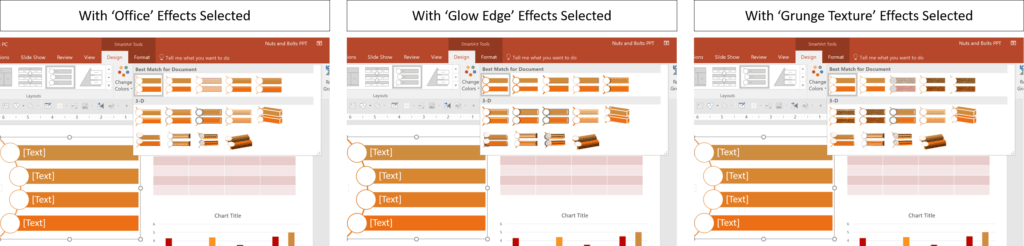
Alarm: Keep it simple
There's a tendency of moving away from furnishings (PowerPoint 2010 had twoscore of them, whereas 2016 only has 15). This is a hint to avert going crazy with effects.
Also, equally Echo Swinford points out, "some intense furnishings make fills lighter, which tin can brand text harder to read. Also, when all the graphics in a presentation include farthermost special effects (glows, bevels, shadows, textures, and and so on), the results can be visually overwhelming and distracting from the content […]. When in doubt, test the theme effects on a wide range of slides with different types of content."
How to customize a slide background
A mutual thing people like to exercise with their slides is to format the slide background. You lot tin format a single slide, a single Slide Master layout, or an entire Slide Principal (the parent slide layout).
You tin can customize the slide background by adding one of the post-obit:
- A solid color
- A slope
- A motion picture or texture
- A pattern
These are all managed by the 'Format Background' task pane.
To change the groundwork of but one slide, in the Normal View, you lot can get to the Format Background job pane 2 ways:
- Go to Design tab > Format Groundwork
- Right-click your slide > Format Groundwork
To alter the background of a Slide Master layout, in the Slide Master View, go to that layout and either:
- Go to the Ribbon > Background Styles > Format Background
- Correct-click your slide > Format Background
To change the groundwork of the unabridged Slide Main, do the same as to a higher place, but make sure y'all coil up to the parent slide commencement.
One time you've opened this task pane, you tin can choose how you want to format your background. Here yous can:
- Gear up the fill type (solid color, gradient, picture or texture, or pattern)
- Hibernate any design elements you've put in the background of the Slide Master
- Add together a transparency to any background
- Ready that background to apply to all of your slides
- Reset the background to the default
To learn everything there is to know about PowerPoint backgrounds, and how to create them read our guide here.
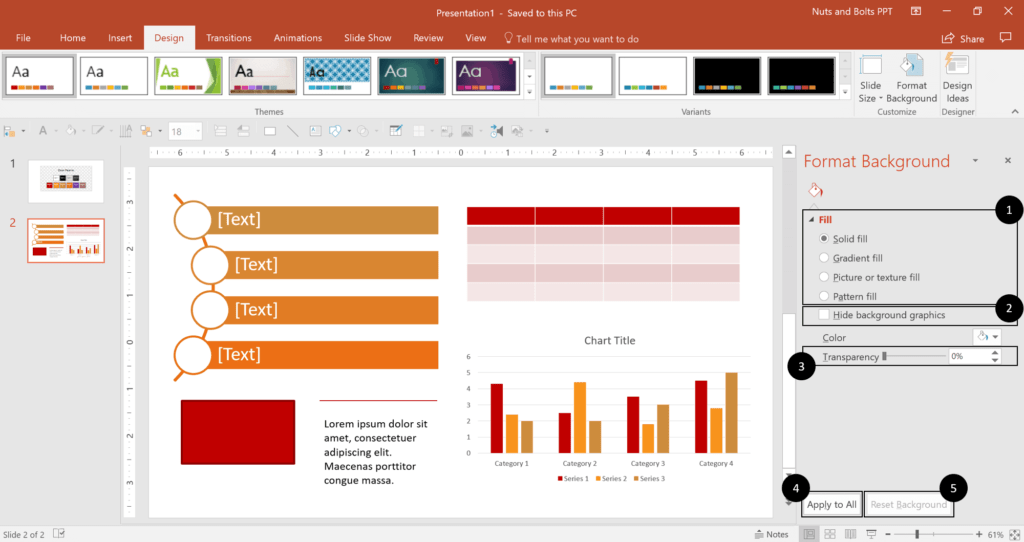
But before you do this, it's important to notation that in that location is a difference between selecting the groundwork style and simply changing the background color.
The deviation between the Background Styles and formatting your background
The Groundwork Styles are what define the lite/dark elements of your presentation.
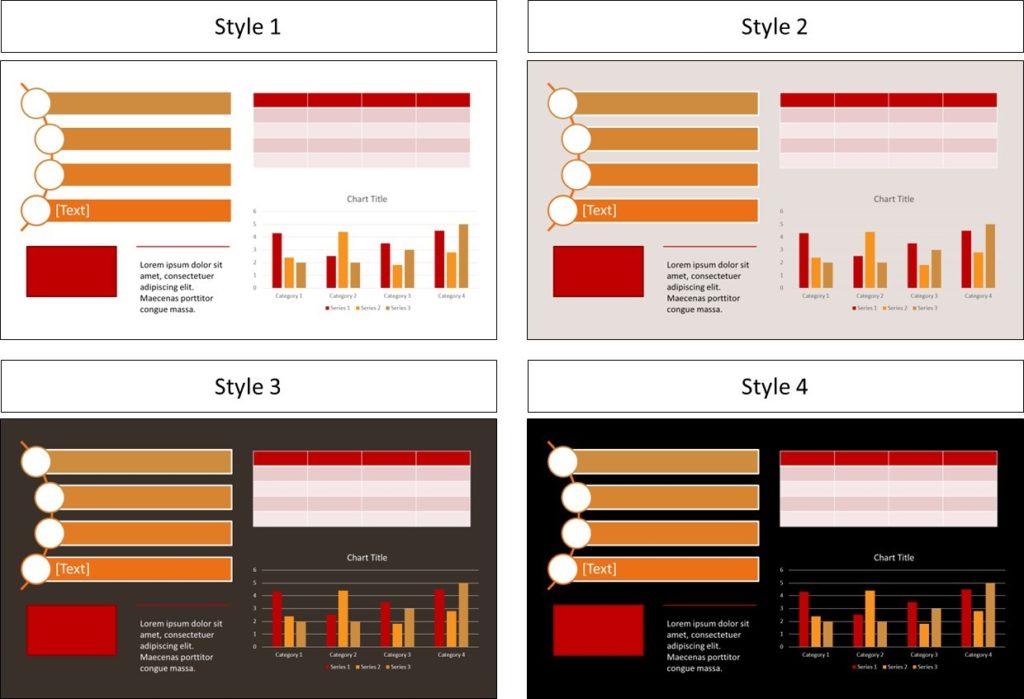
Detect above, how the color of the text changes, based on the lightness/darkness of the background mode.
That means that if you are going to have a dark background color, yous want to select a night groundwork mode, so that the text and other elements on your slide accommodate appropriately and are legible. And vice versa if you are going to have a light background.
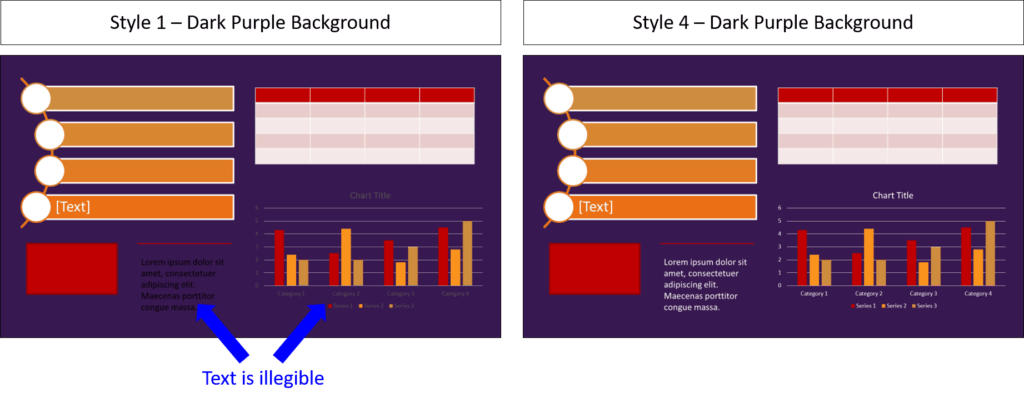
The same goes for if you set a night image every bit a slide background.
While the instance below is hideous (please don't build a slide like this!), it illustrates the indicate that you want to brand certain that your background styles are properly set up.
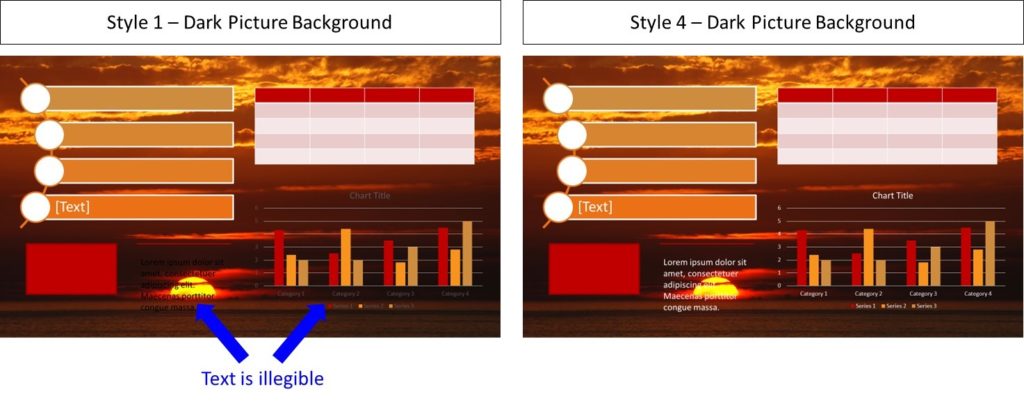
Note: Make sure you fix your Background Style starting time, as changing it volition zip and void whatsoever custom slide background you've fix.
For case: If you prepare a pattern fill as one slide's background and and so modify the background style of that slide from one fashion to some other, your background fill up will exist removed.
How to save a PowerPoint theme
Okay, you at present that you have created your own PowerPoint theme, at present you're probably wondering how do you salve it.
To salve a PowerPoint theme, simply go to the theme drop downwardly (either in the Design tab of the Normal View or in the Slide Master View), and click on Salvage Current Theme.
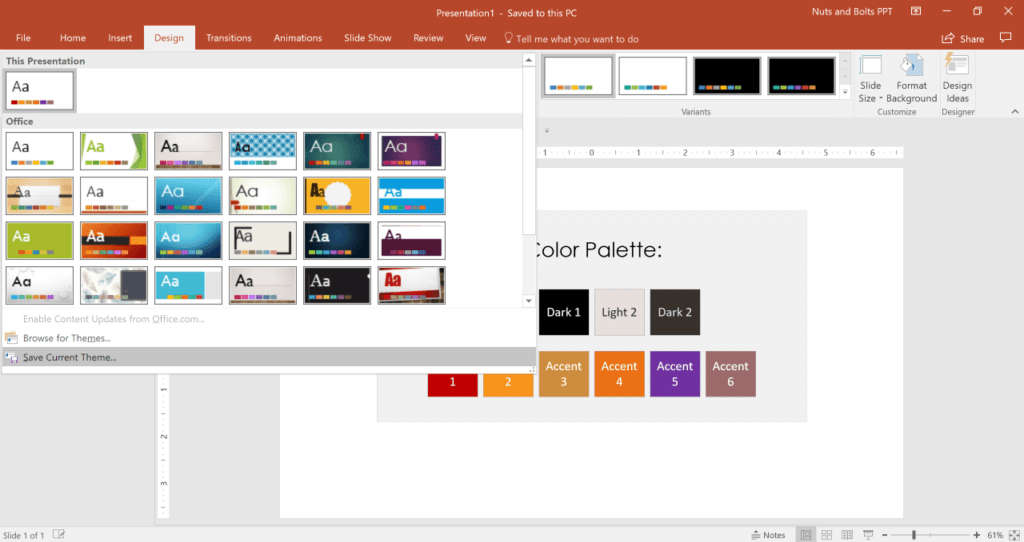
And then, cull a proper noun and hit Save.
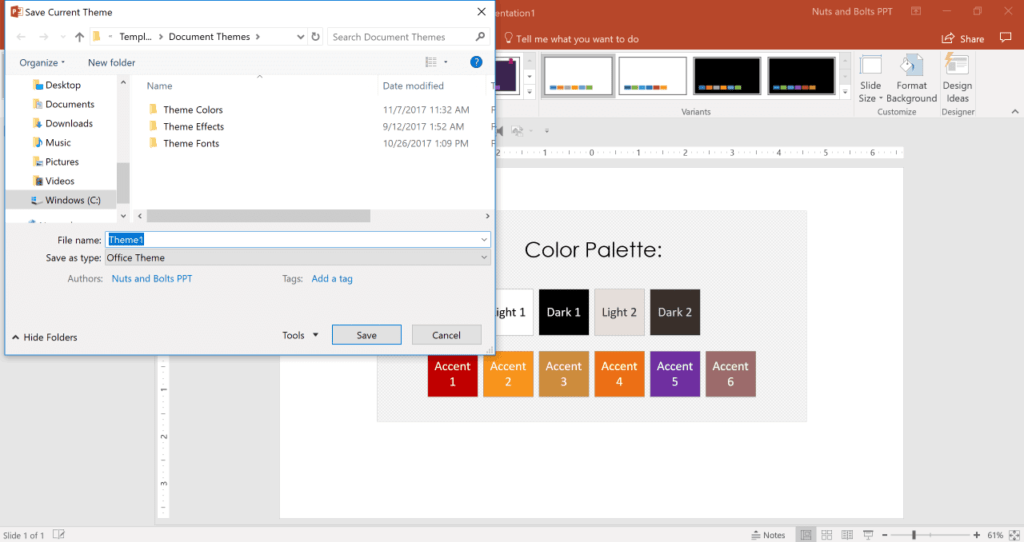
Note: You want to make sure that you save your theme files in this exact location. If you relieve it or motion it elsewhere, PowerPoint will not know how to recollect information technology.
Once yous've created your color palette, you can share either every bit role of the theme, or merely on its own.
Where to find your theme files:
- In Windows XP: C:Documents and Settings%USERPROFILE%Application DataMicrosoftTemplatesDocument Themes
- In Windows Vista, and Windows 7 and later: C:Users%USERPROFILE%AppDataRoamingMicrosoftTemplatesDocument Themes
- On a Mac (2011): ~/Library/Application Support/Microsoft/Role/User Templates/My Templates
- On a Mac (2016): ~/Library/Group Containers/UBF8T346G9.Office/User Content/Themes/Theme Colors
Note: If yous tin't observe your theme folder, simply save your theme and re-create the accost upwardly in the file explorer.

In this binder, y'all'll detect all the elements of your theme. You can only save them to a difficult drive or attach them to an electronic mail.
After someone receives one of these files, she volition need to save it in the proper location (as mentioned in a higher place) on her computer.
Note: Keep in mind that when you lot share your presentation with someone who doesn't accept your custom theme saved on their local calculator, when they open the colors drop down, they may not come across your custom color palette there.

It's definitely there, as you can meet in the shapes on the slide, also as the shape fill options:

What this ways is that you tin use the color palette; it's only not visible in the dropdown menu.
Y'all tin can relieve the colour palette to your estimator by customizing the color palette and saving the name:


Pro Tip:Larn more well-nigh themes
For more tips and advice on how to build your own custom themes, bank check out the following resources:
- "Getting Started with PowerPoint: Gear up a Theme" by Echo Swinford and Julie Terberg
- Echo Swinford and Julie Terberg'southward "Edifice PowerPoint Templates Step by Pace with the Experts"
Determination
So that's how to create a PowerPoint theme and how it relates to your PowerPoint template.
To learn stride-by-step how to create a PowerPoint template, read our guide here.
If you lot enjoyed this article and want to learn other means to boost your PowerPoint skills, visit united states here.
What's next?
Your PowerPoint Misery Ends Here!
Sign up at present to see how 4 little-known secrets are turning peoples' PowerPoint headaches into high-fives… and saving them at least twoscore hours each twelvemonth.
Yous'll as well go our newsletter with the all-time PPT tips on the web, which you tin can unsubscribe from with one click.
Nosotros collect and protect your information in accordance to our Privacy Policy
Can I Make My Own Background Theme In Powerpoint,
Source: https://nutsandboltsspeedtraining.com/powerpoint-tutorials/custom-powerpoint-theme/
Posted by: grosswascond.blogspot.com


0 Response to "Can I Make My Own Background Theme In Powerpoint"
Post a Comment